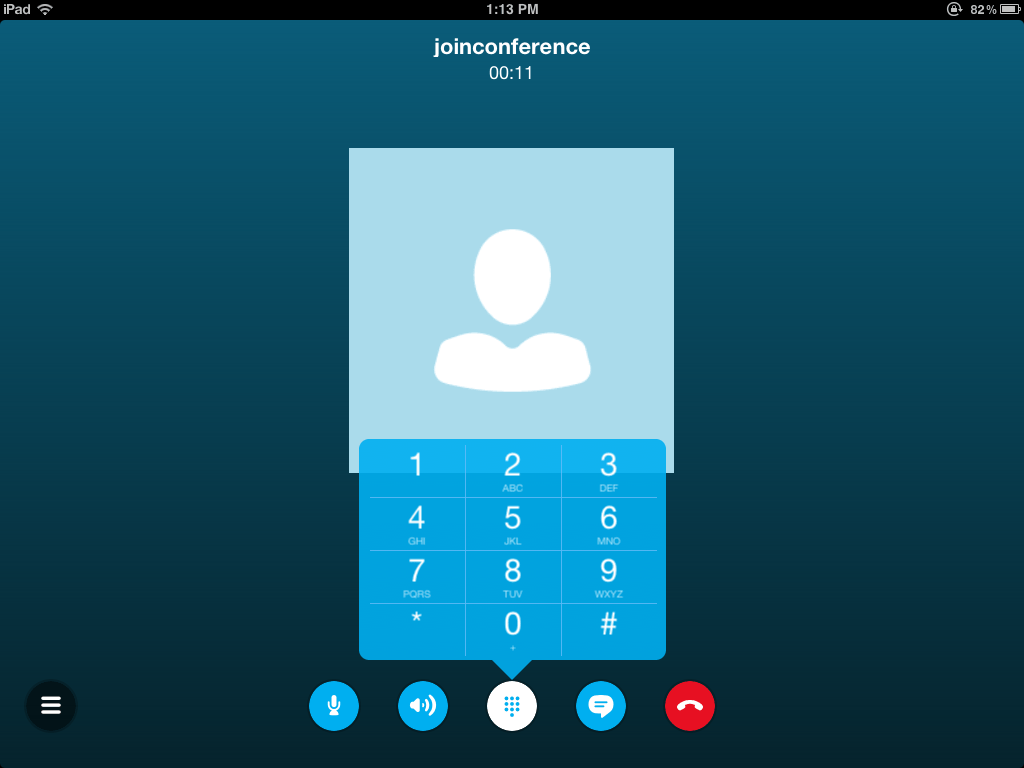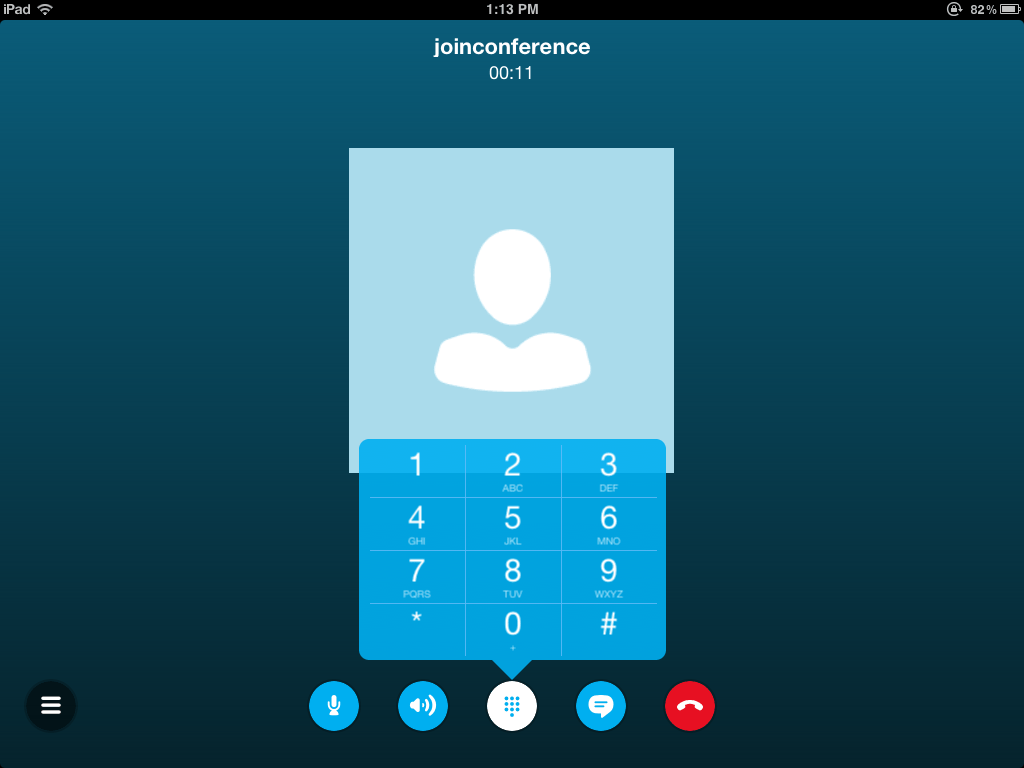For instructions using the older version of skype, Click Here
IMPORTANT
Step 1: make sure Skype is installed
Step 2: add Join.conference as a contact
Step 3: dial and enter your conference ID
Click here to add to Skype to your Contacts
Step 1: Access Skype Dialer
Open skype on your computer, and click this button to open the dial pad.
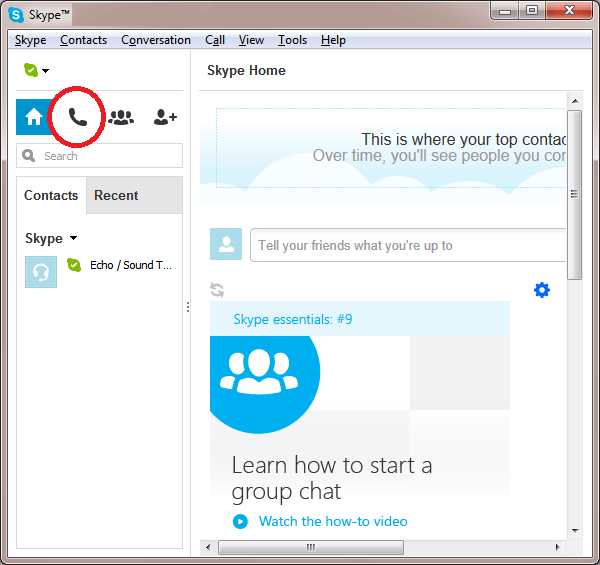
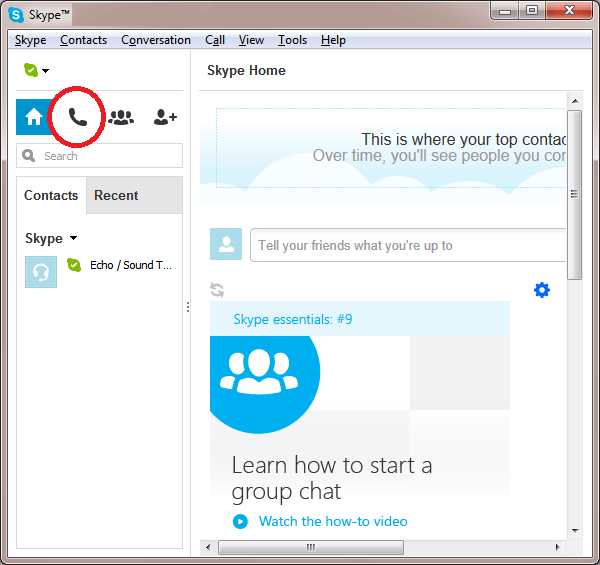
Step 2: Connect to Join.conference
Type in Join.Conference with your keyboard, then click the green dial button.
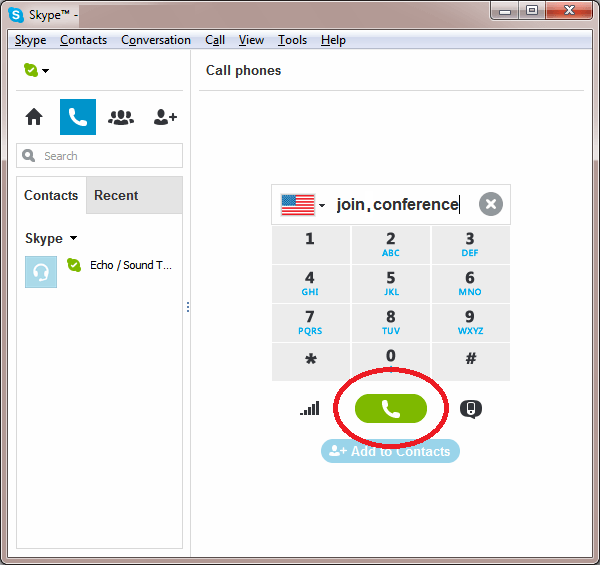
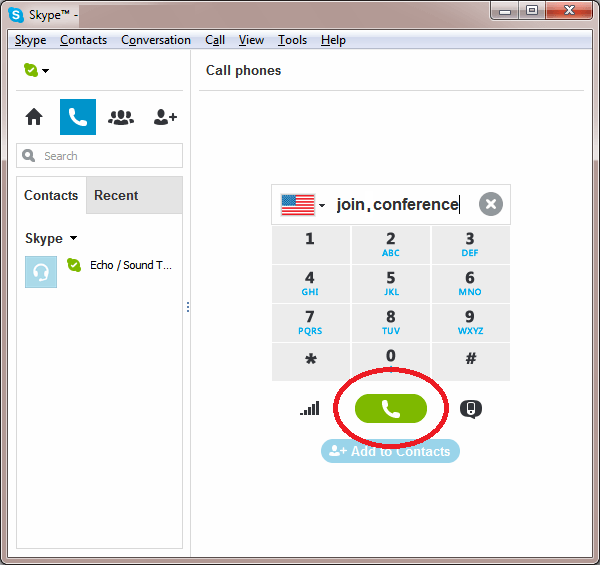
Step 3: Open the virtual dial pad
Click on the + Icon to open advanced options, then click to ‘Show Dial Pad’.
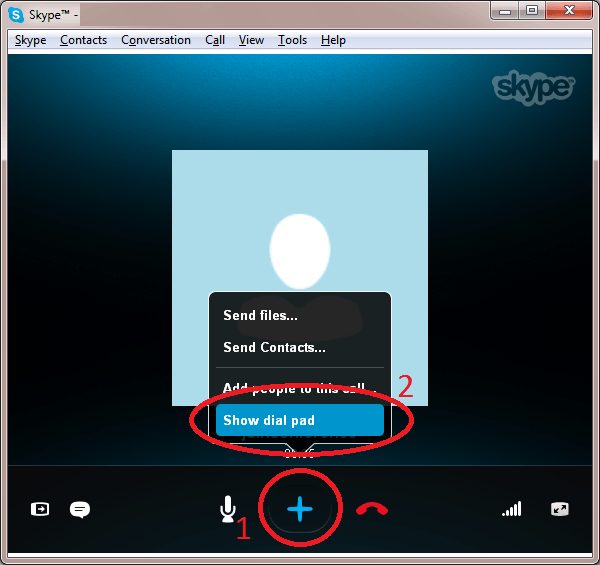
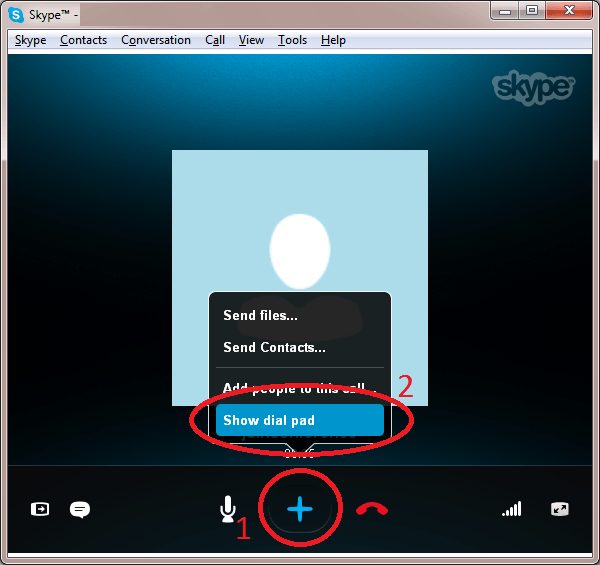
Step 4: Enter the 6 digit host or guest pin code (conference id)
Use your keyboard or mouse to enter the 6 digit id number (do not copy and paste), then use # to confirm. You are now connected!
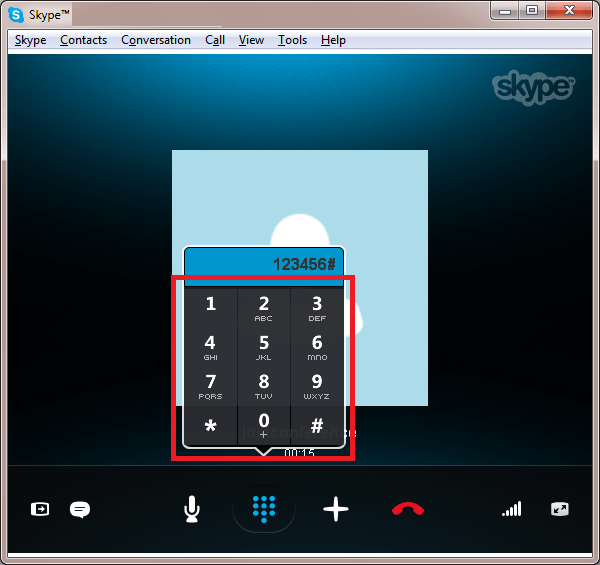
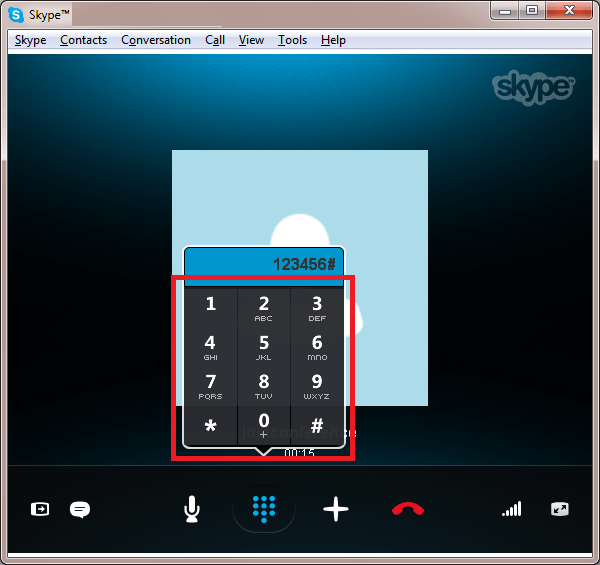
Step 1: Access Skype search function
Open skype on your computer, and click this button to search the skype directory.
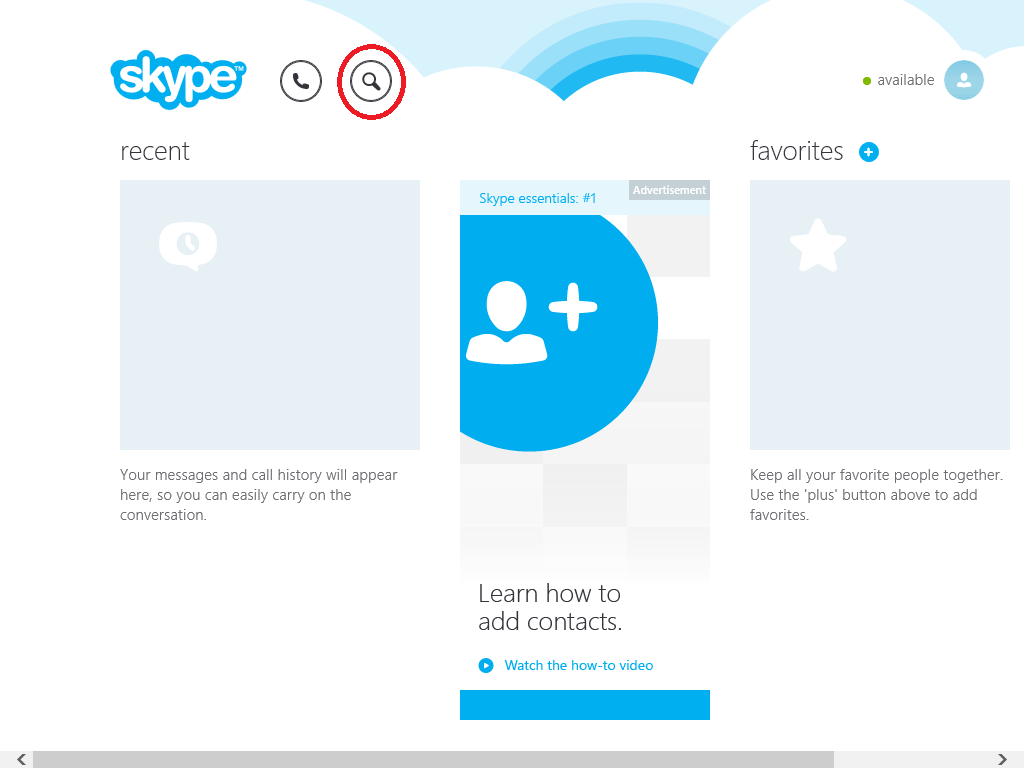
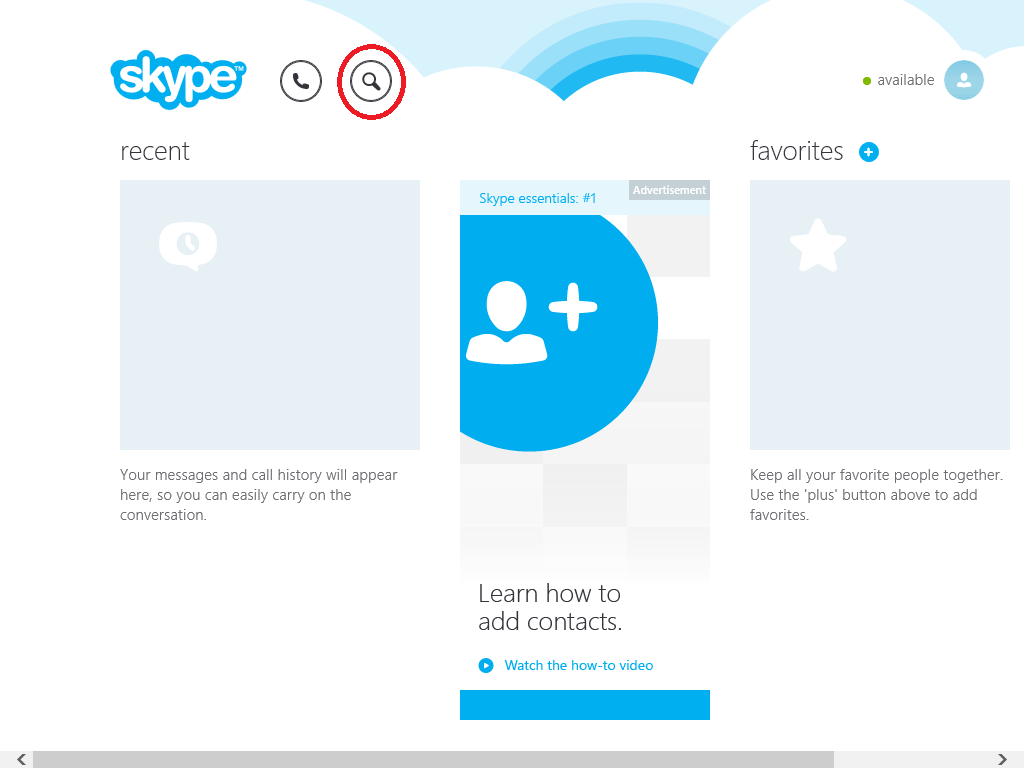
Step 2: Search for Join.conference
Type in Join.Conference with your keyboard, then press enter.
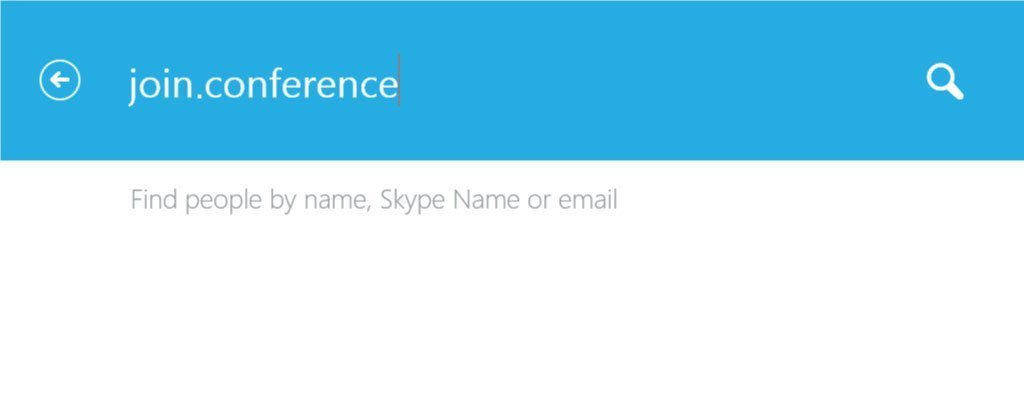
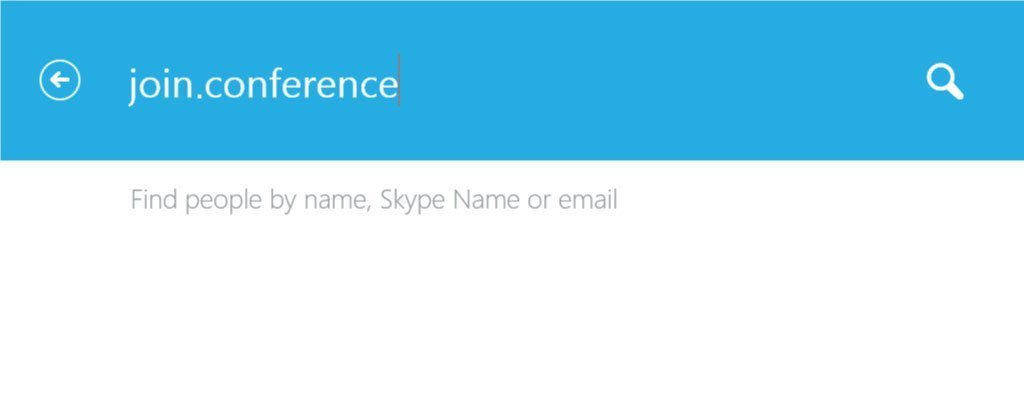
Step 3: Search Skype directory
When no results are returned, click the button to ‘Search Directory’.
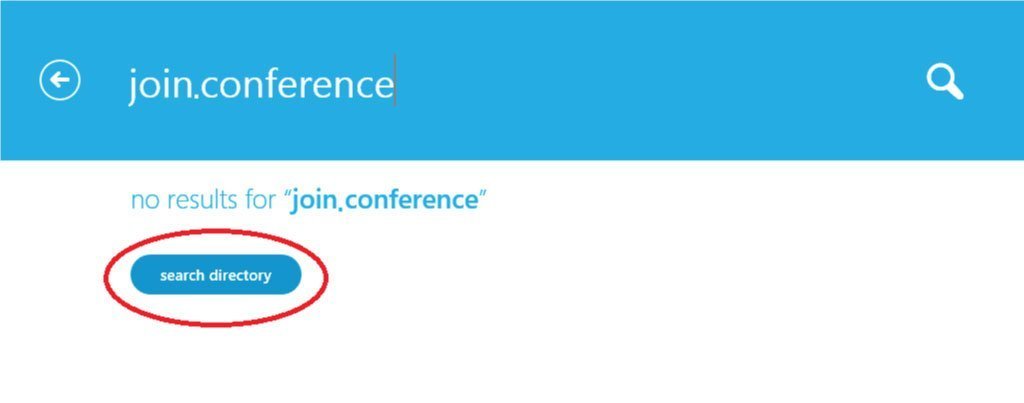
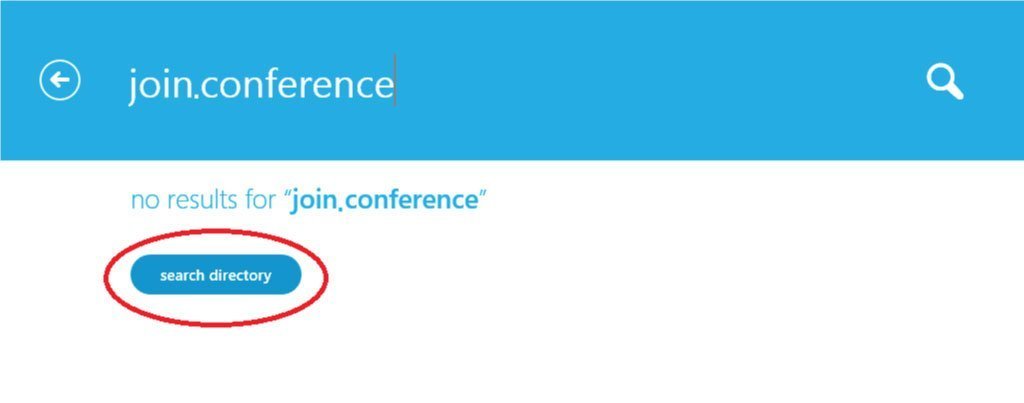
Step 4: Select the Join.conference Skype id
Click on the top result for Join.conference.
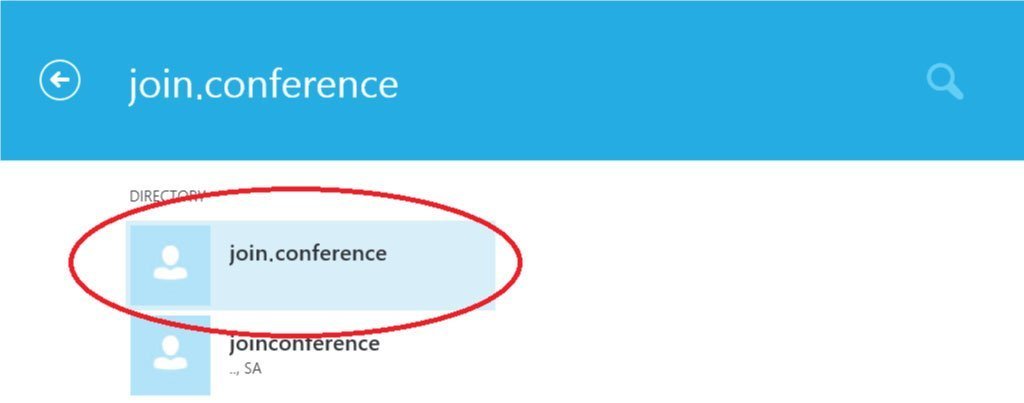
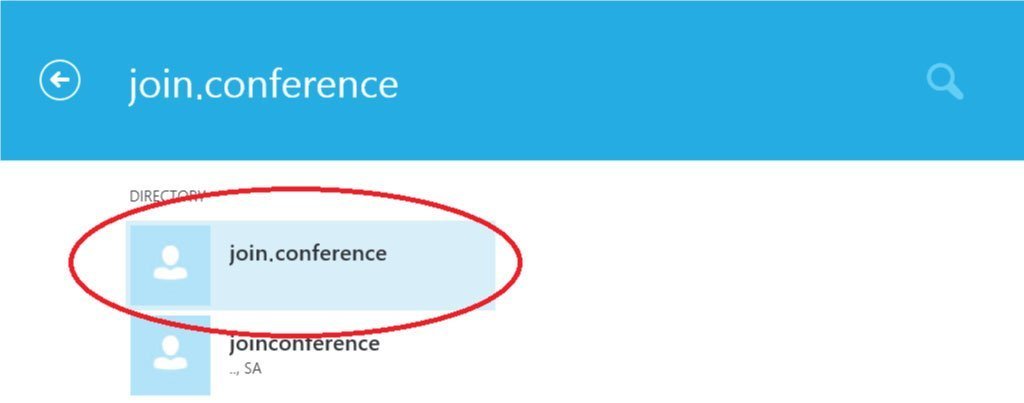
Step 5: Click to dial the Skype id
Click this button in the lower left hand side of the page to connect to Join.conference.
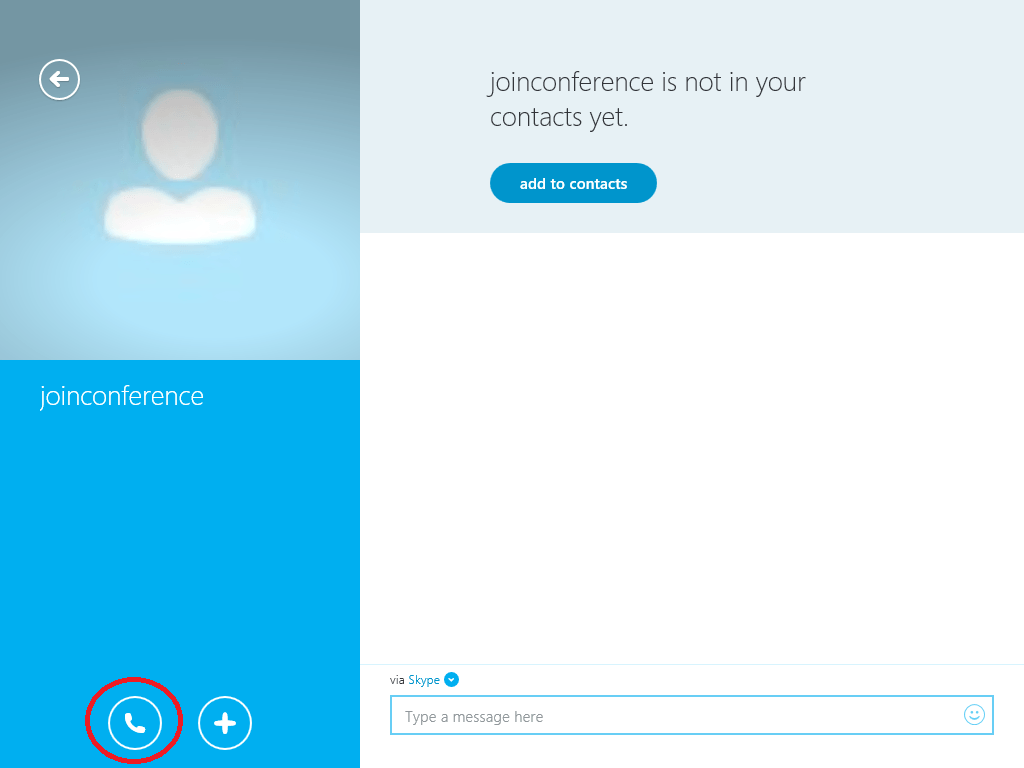
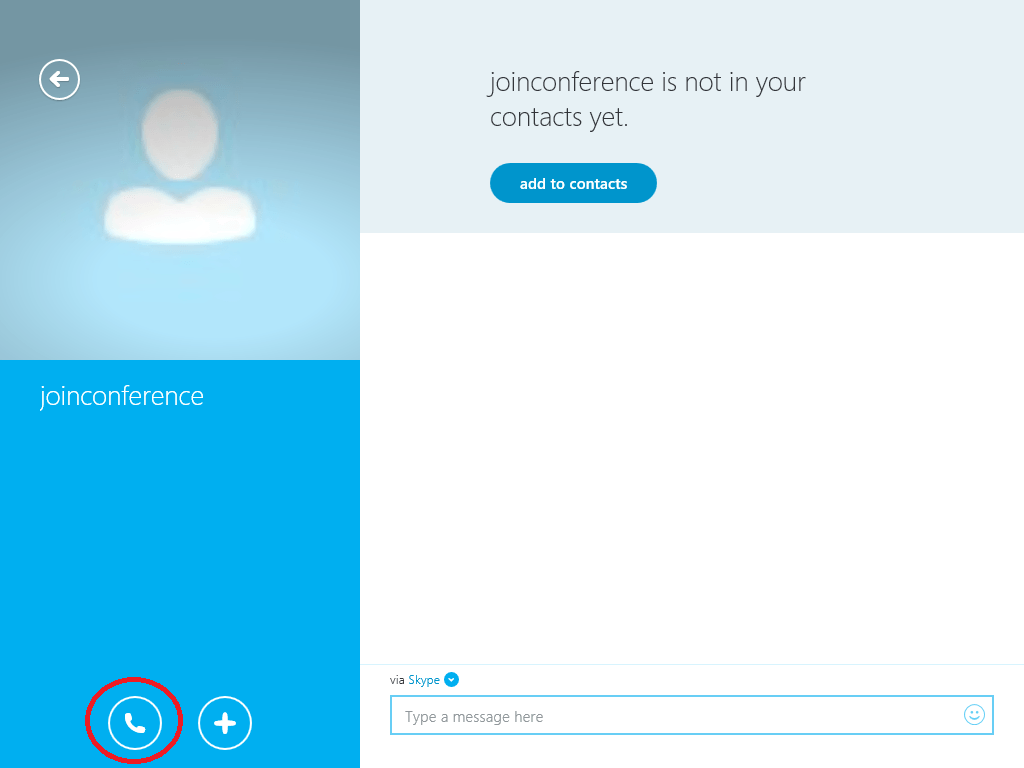
Step 6: Open the virtual dial pad
Click the middle icon to open advanced options, then click ‘Dial Pad’.
Click on the top result for Join.conference.
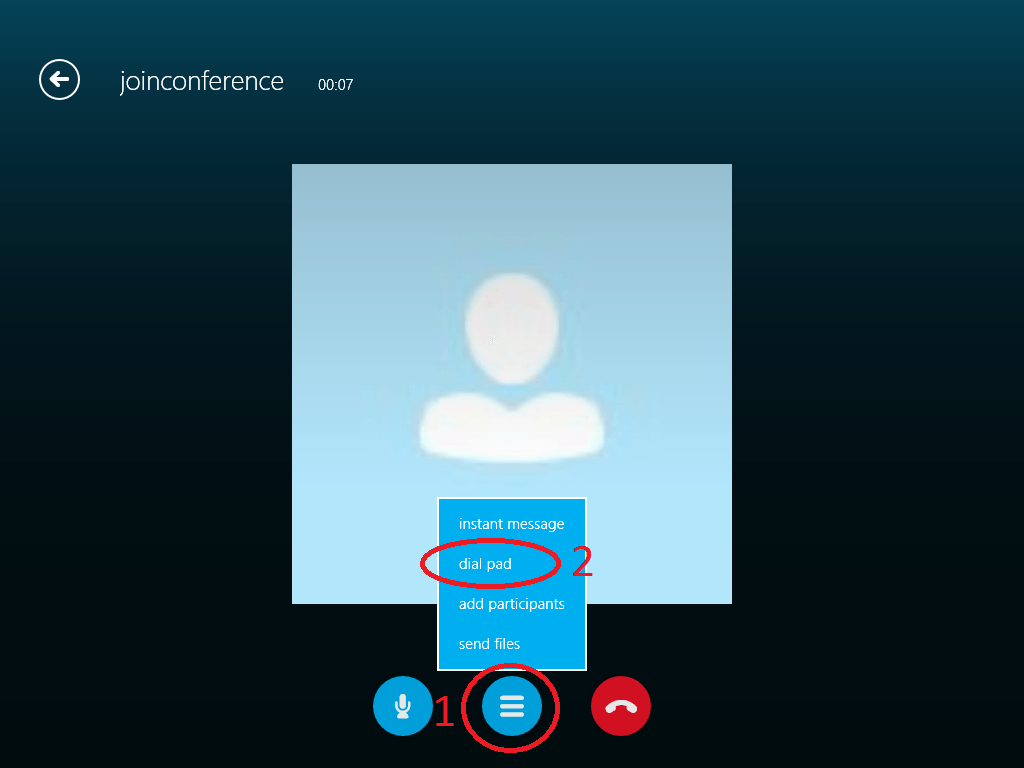
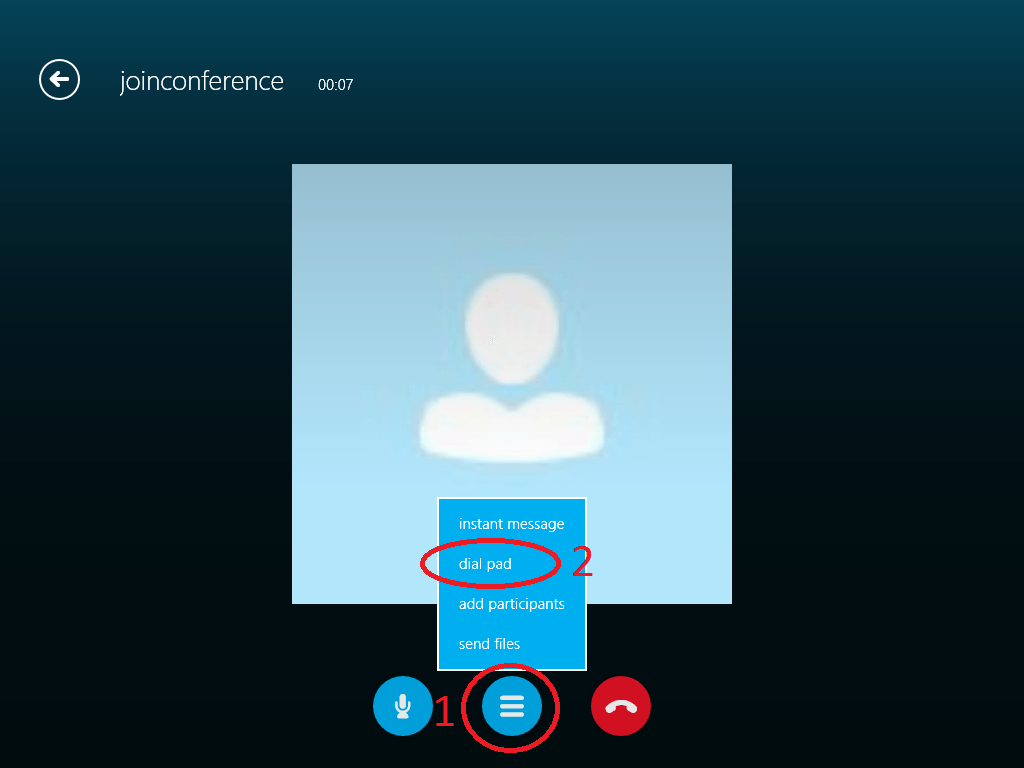
Step 7: Enter the 6 digit host or guest pin code (conference id)
Use your keyboard or mouse to enter the 6 digit id number (do not copy and paste), then use # to confirm. You are now connected!
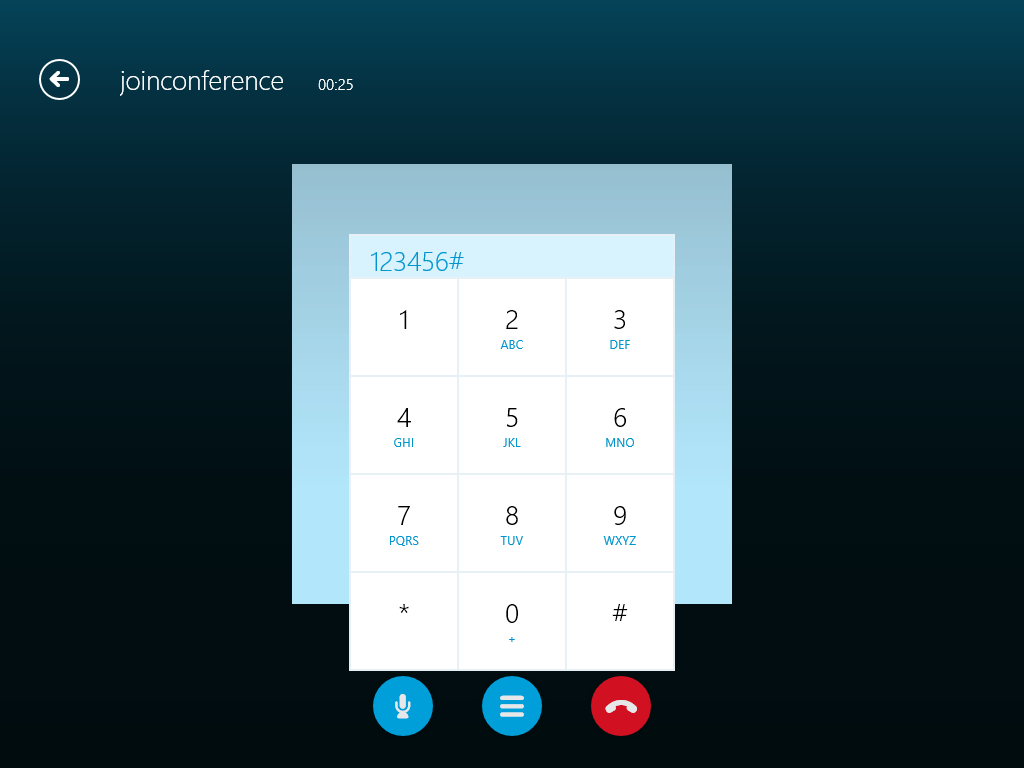
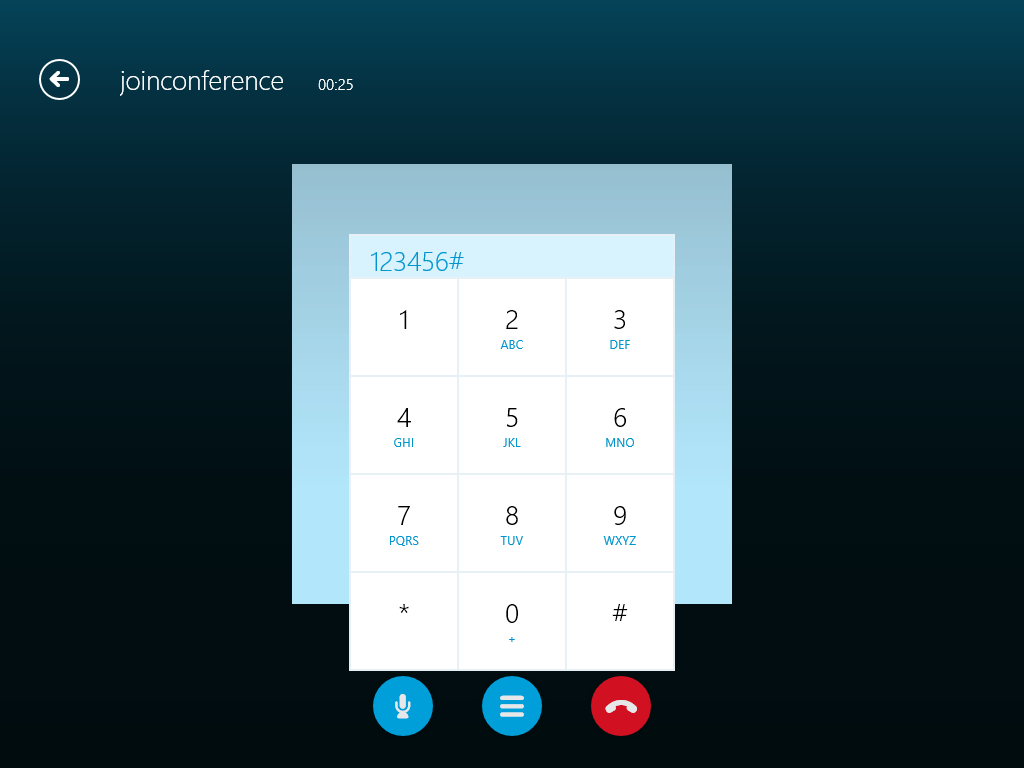
Step 1: Access Skype Dialer
Open skype on your computer, and click this button to open the dial pad.
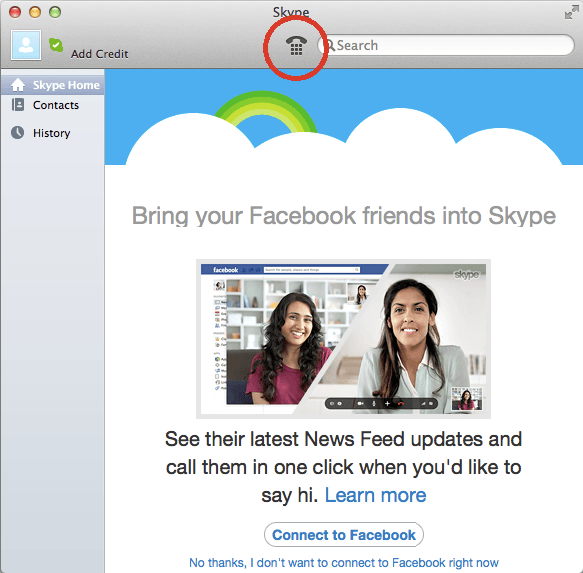
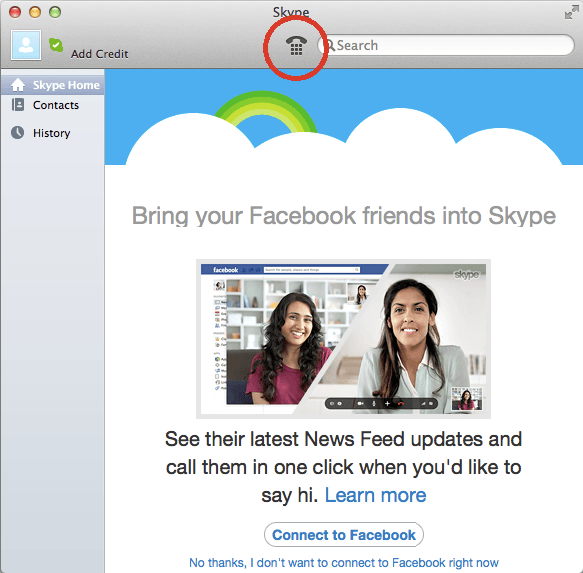
Step 2: Connect to Join.conference
Type in Join.Conference with your keyboard, then click the green dial button.
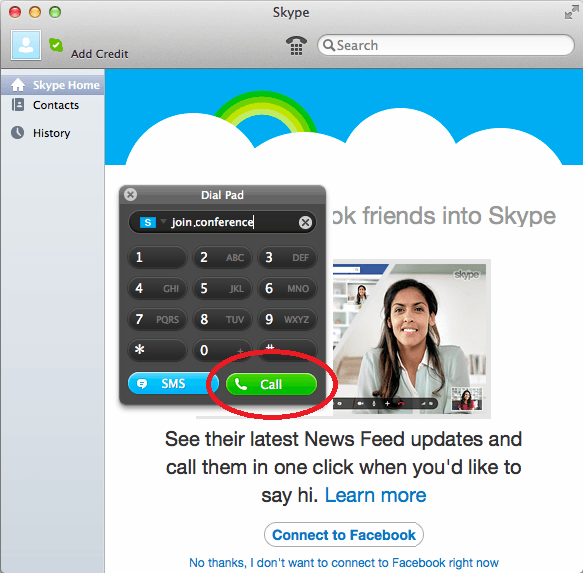
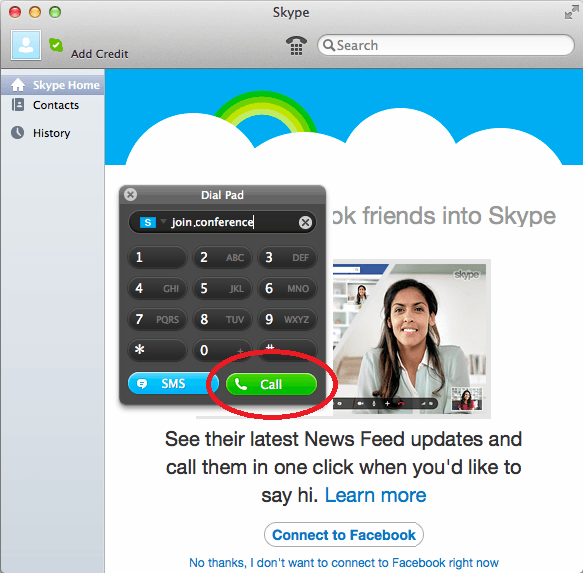
Step 3: Open the virtual dial pad
Click this button a 2nd time to open the virtual dial pad.
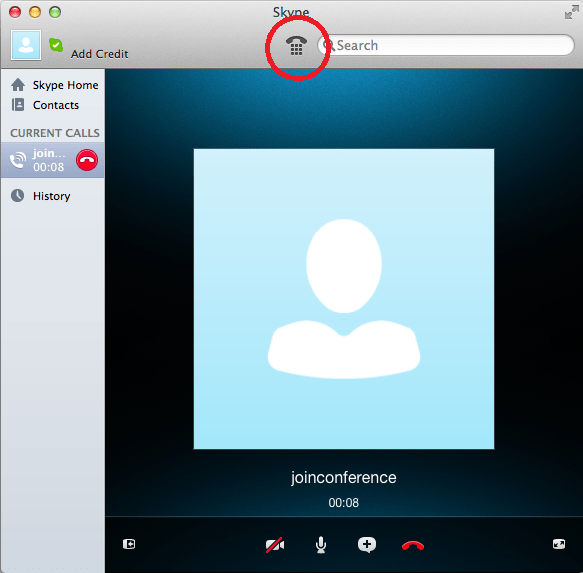
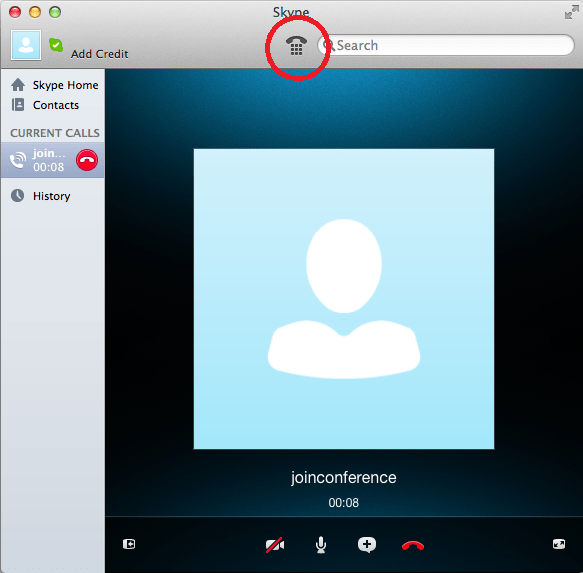
Step 4: Enter the 6 digit host or guest pin code (conference id)
Use your keyboard or mouse to enter the 6 digit id number (do not copy and paste), then use # to confirm. You are now connected!
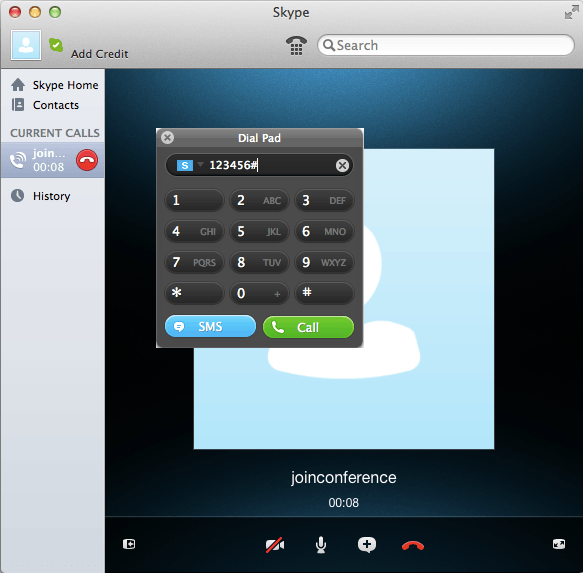
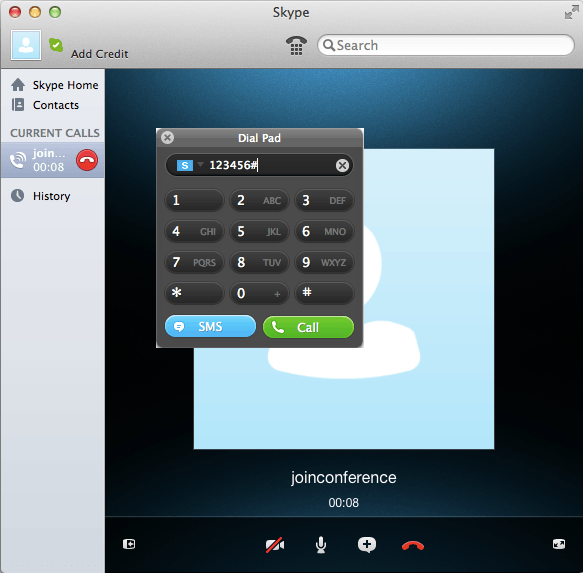
Step 1: Access Skype search function
Open skype on your iPad, then tap this button to search.
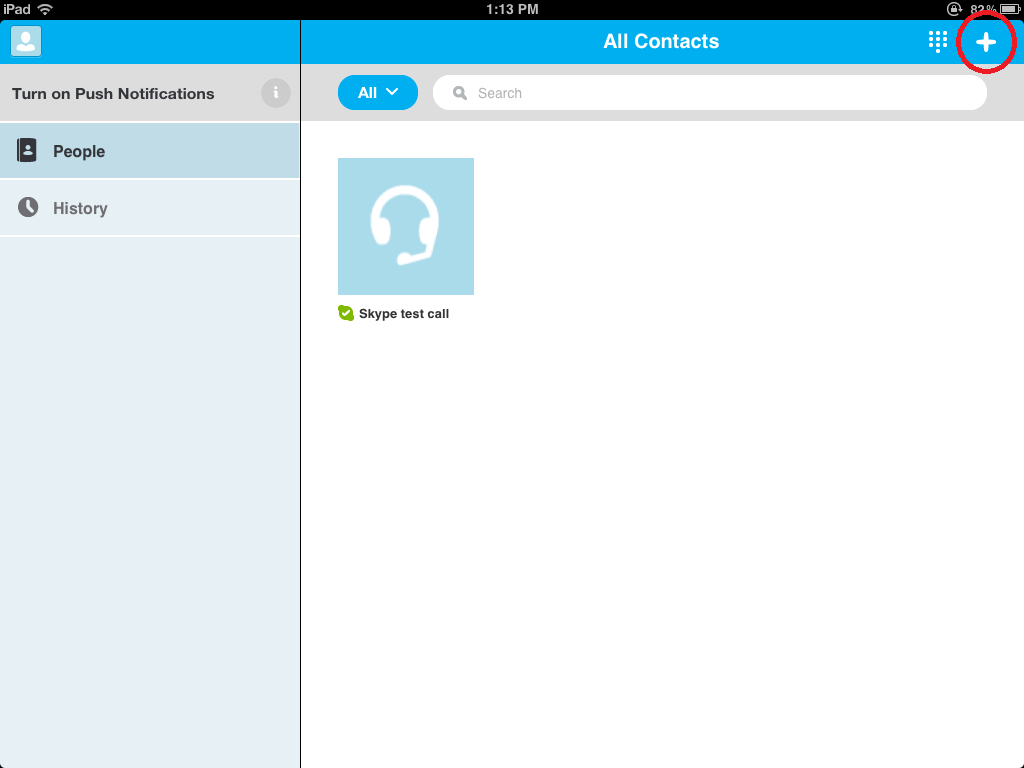
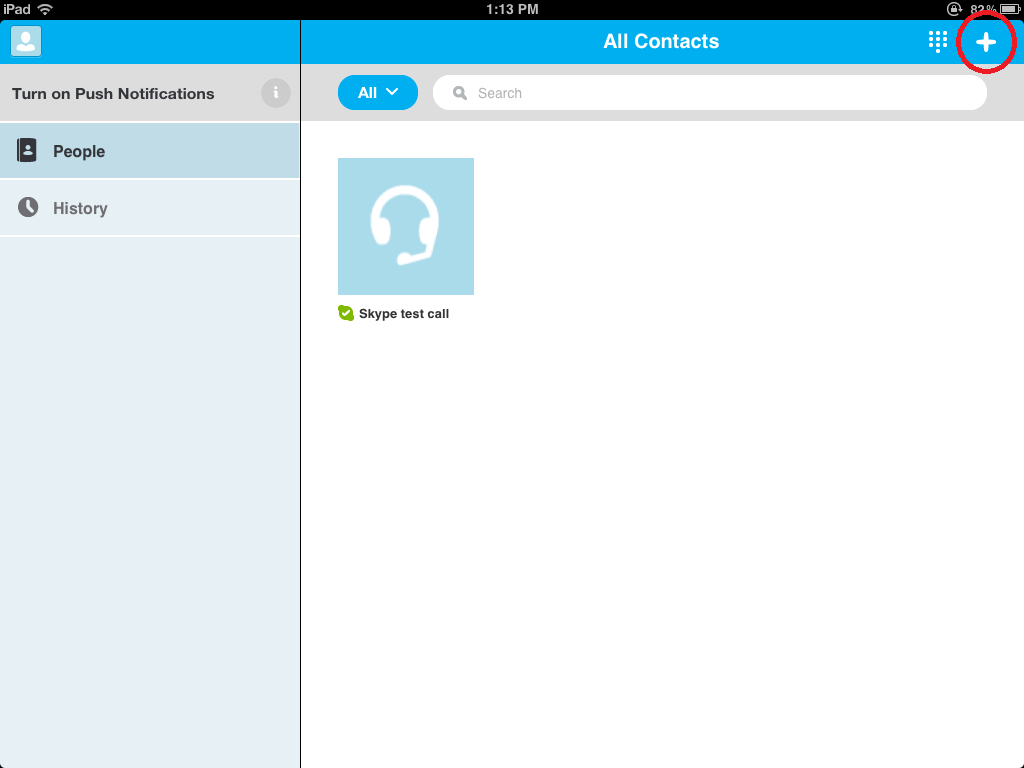
Step 2: Search Skype directory
Tap the option to ‘Search Skype Directory’.
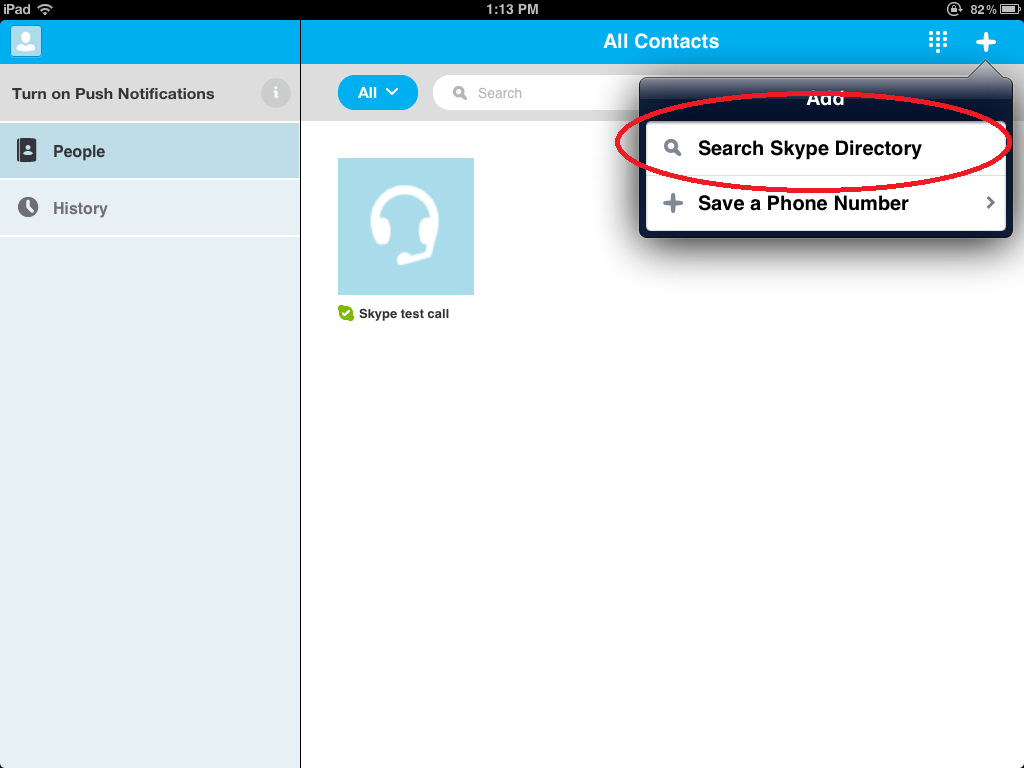
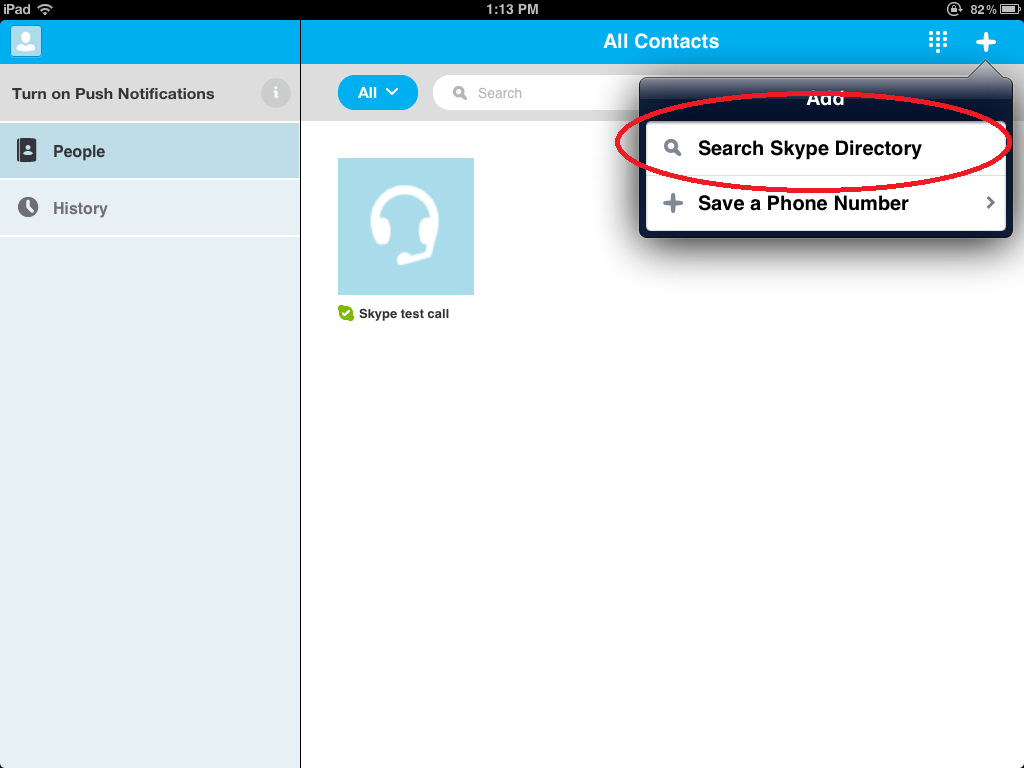
Step 3: Search for Join.conference
Type in Join.Conference, then press ‘Search’.
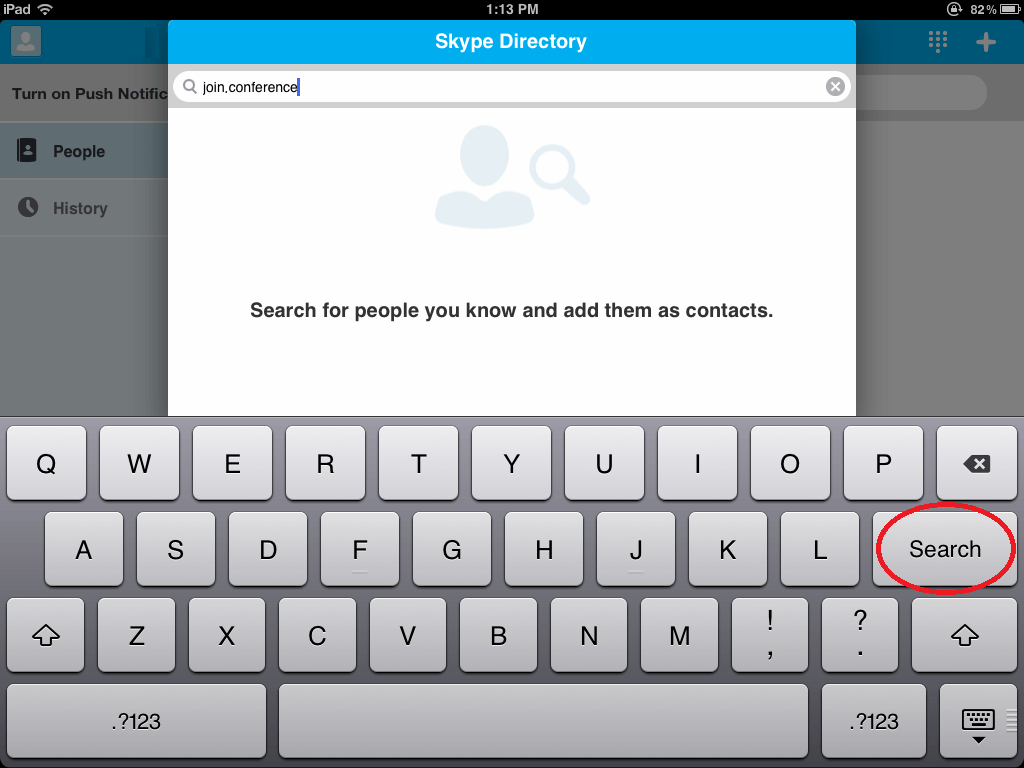
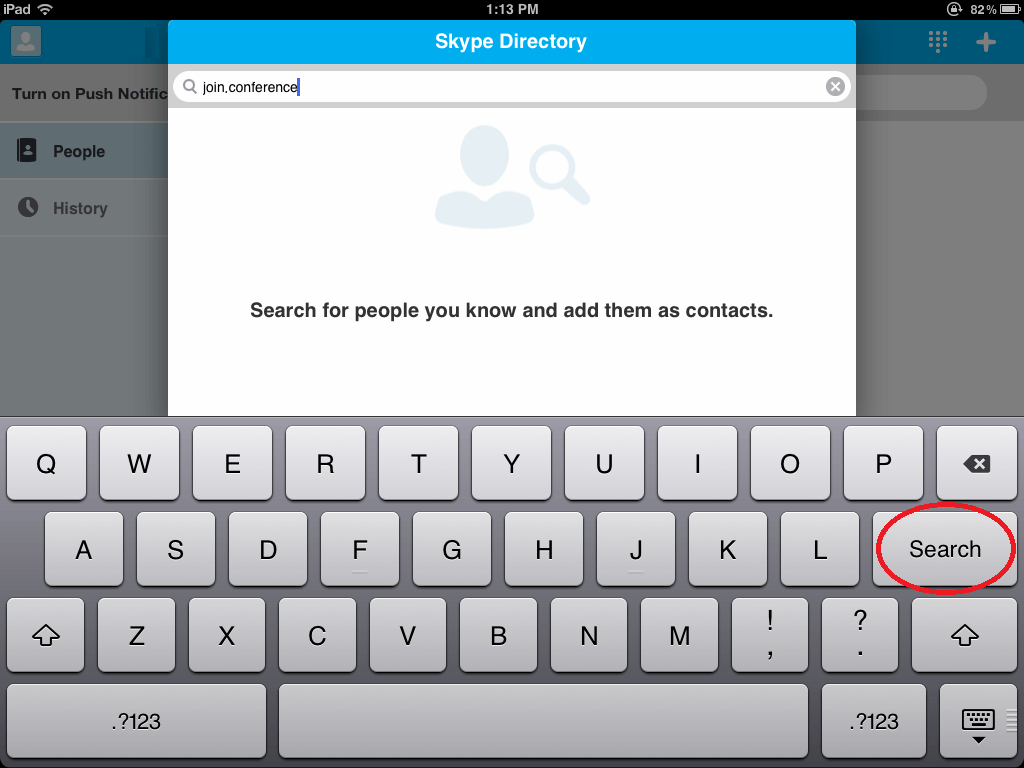
Step 4: Select the Join.conference Skype id
Tap on the top result for Join.conference.
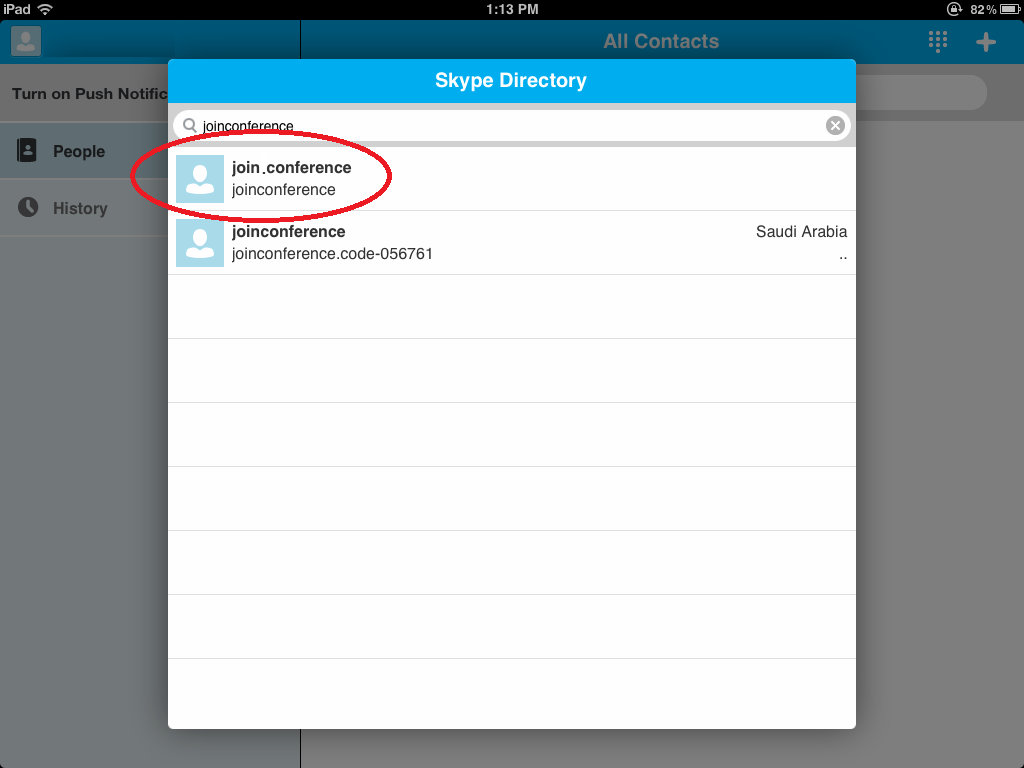
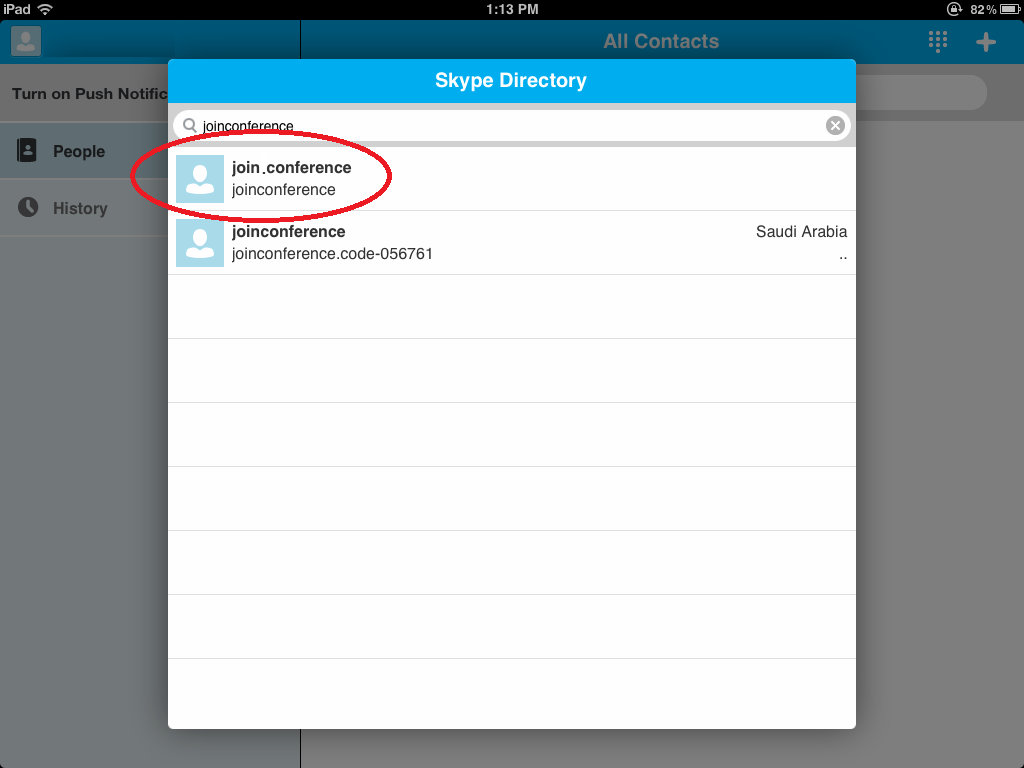
Step 5: Tap to dial the Skype id
Tap here to connect to Join.conference.
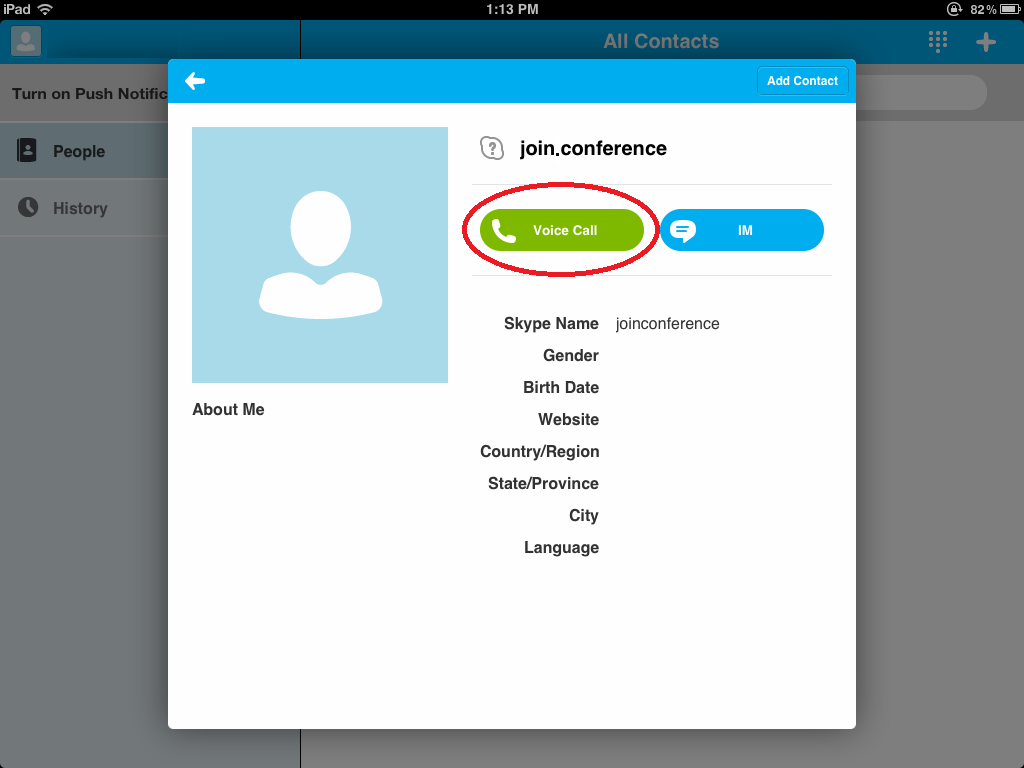
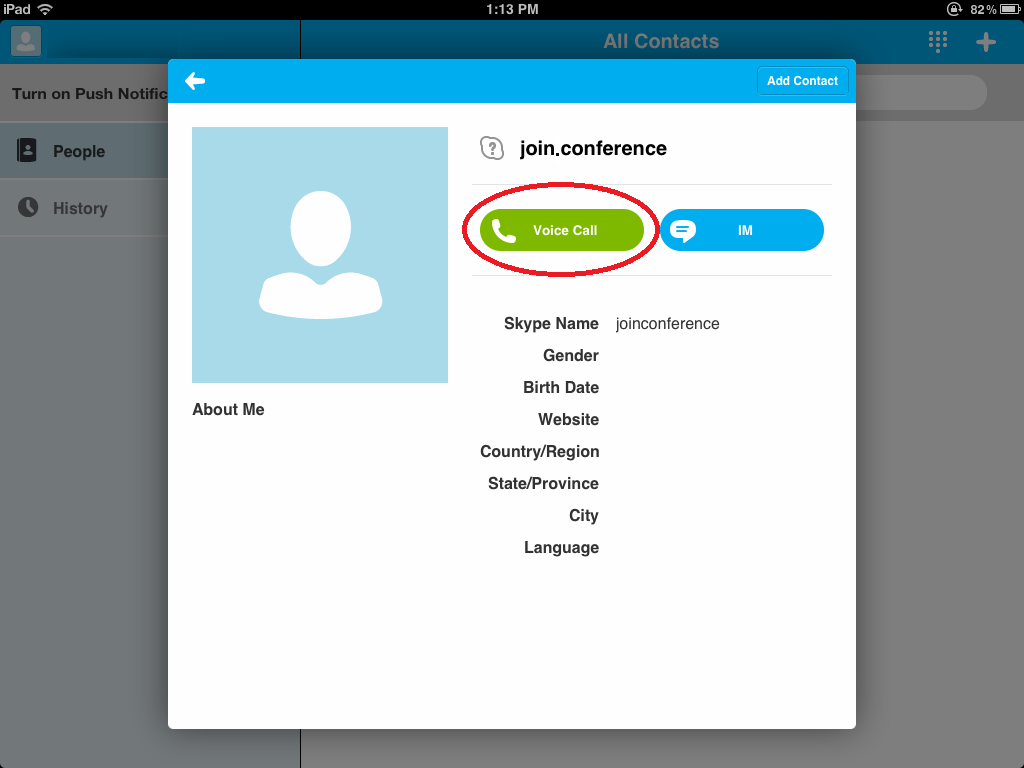
Step 6: Open the virtual dial pad
Tap the middle icon to open the virtual dial pad.
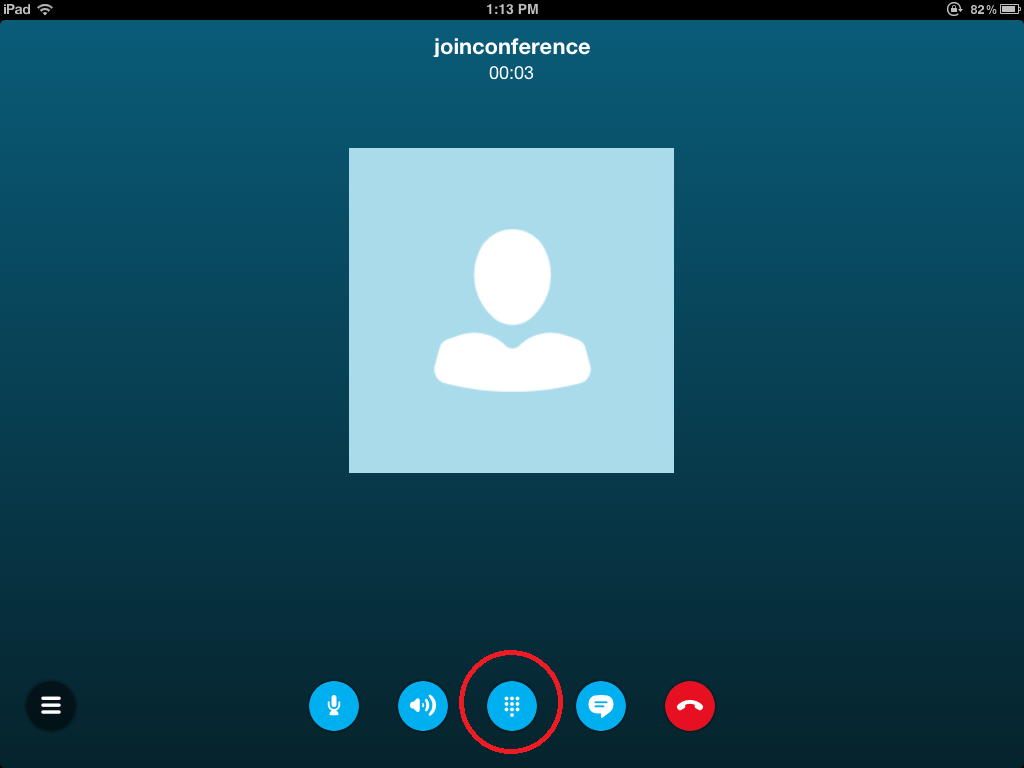
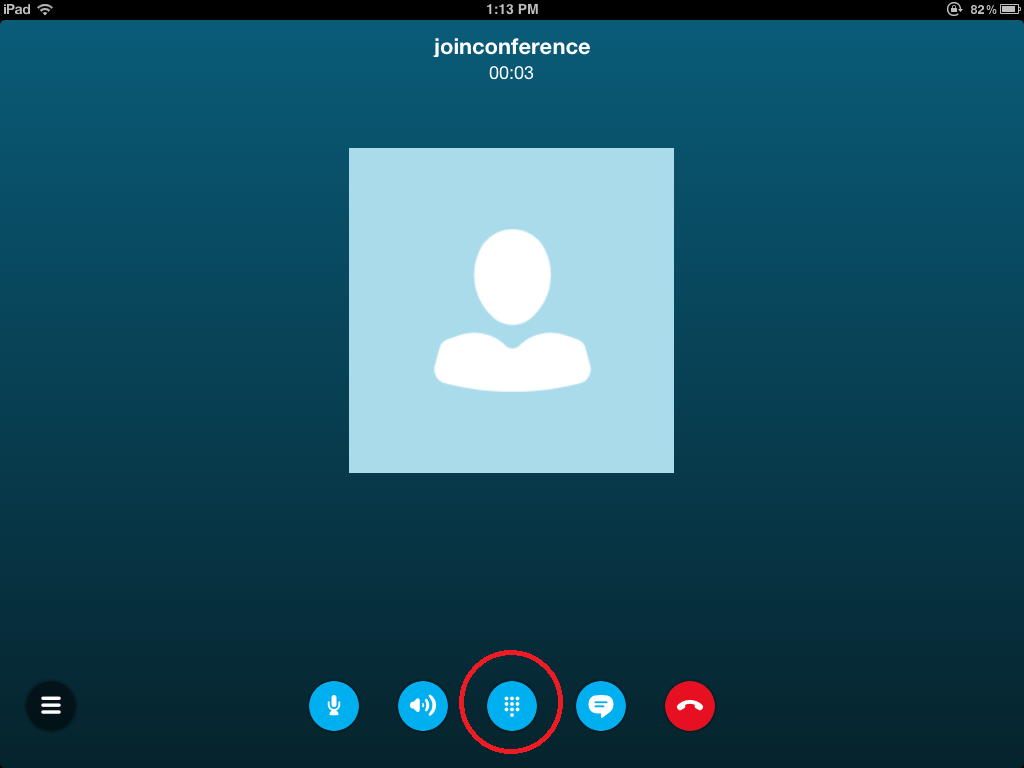
Step 7: Enter the 6 digit host or guest pin code (conference id)
Enter the 6 digit id number, then use # to confirm (do not copy and paste). You are now connected!